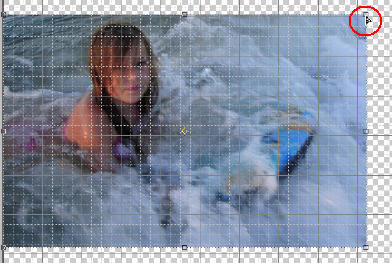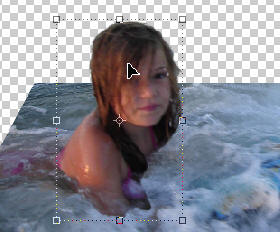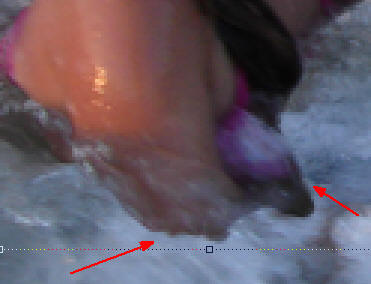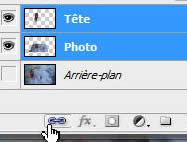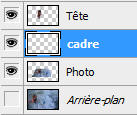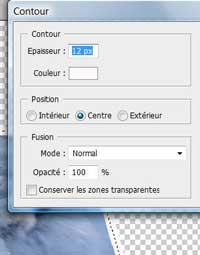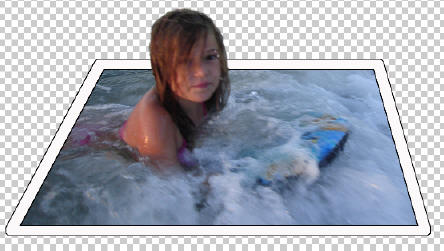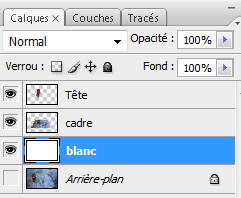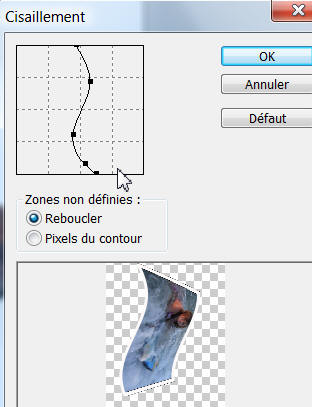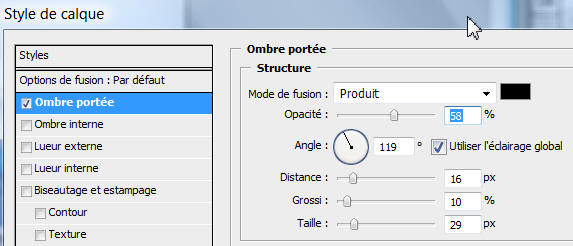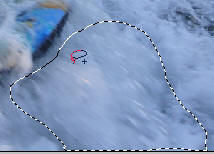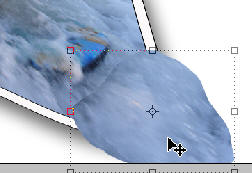Niveau
: confirmé |
Sortir du cadre  = = 
|
| N° C6 |
|
Avant de commencer |
Choisissez une photo ayant un mouvement |
| Etape 1
Sélection
|
- Activez l'outil de sélection rectangulaire et sélectionnez la partie à conserver.
- Faites la assez près de la partie qui doit sortir du cadre l'effet sera plus intérressant.
|
|
| Etape 2 |
- Copiez cette sélection sur un nouveau calque : Clic droit dans la séléction / Calque par copier
- Renommez ce calque : Photo
|
| Etape 3
Détourage |
- Détourer maintenant la partie devant sortir du cadre : ici la petite fille. (Pensez à zoomer)
- Utilisez soit l'outil sélection rapide si vous avez Photoshop CS3 ou le lasso magnétique pour les autres version.
- Copiez cette sélection sur un nouveau calque et nommez le 'Tête'.
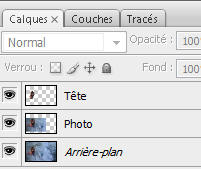
Vue de la palette calque à ce stade
|
|
| Etape 4
Perpective
|
- Masquez les calques 'Arrière-plan' et 'Tête' puis sélectionnez le calque 'Photo'.
- Sélectionnez l'outil déplacement et Affichez la grille : Menu 'Affichage' / 'Afficher' / 'Grille'
- Maintenir la touche 'Ctrl' enfoncée, et amenez le pointeur sur l'angle haut droit.
- Cliquez et sans relacher Ctrl amenez ce point 2 carreaux plus bas et environ 1 carreau vers la gauche.
|
|
|
Recommencez pour le coin supérieur gauche comme sur le shéma, le but est de donner un effet de perspective.
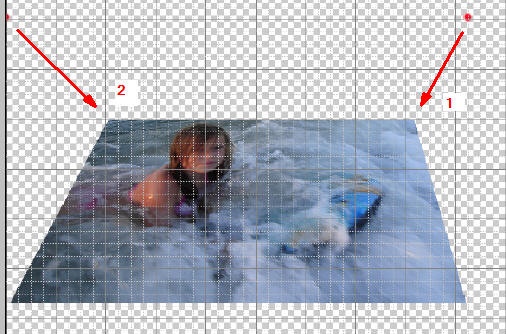
Le point rouge indique l'emplacement de la poignée au départ.
|
| Etape 5
|
- Masquez la grille
- Affichez et sélectionnez le calque 'Tête'
- Avec l'outil déplacement replacez la tête au bon endroit !
|
|
| Etape 6 |
- Zoomez sur le calque 'Tête' et corrigez les petits défauts
- Il faut que les raccords soit doux !
- Utilisez la gomme flou avec un assez gros diamètre et approchez simplement le bord de la gomme près de la zone à corriger

C'est le flou de la gomme qui fera l'effet.
|
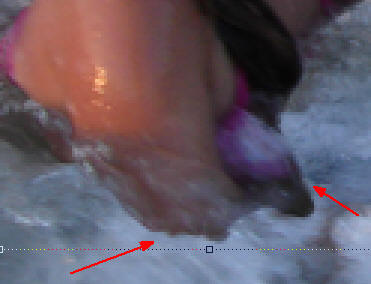 Défauts de raccord.
Défauts de raccord. |
| Aperçu |

|
C'est déjà pas mal !
Maintenant il faut ajouter un cadre.
Mais avant il faut déplacer l'ensemble vers le centre de la zone de travail. |
Etape 8 |
Liez le calque 'Photo' avec le calque 'Tête' :
- Sélectionnez les 2 calques en appuyant sur la touche 'Maj'
- Cliquez sur le symbole
 en bas de la palette de calque. en bas de la palette de calque.
- Déplacez l'ensemble avec l'outil déplacement.
|
|
| Etape 9 |
- Créez un nouveau calque et nommez le cadre
- Placez le entre le calque 'Photo' et le calque 'Tête' puis nommez le 'Cadre'.
|
|
| Etape 10 |
- Tout en restant sur le calque 'Cadre', récupérez la sélection du calque 'Photo' : Ctrl + clic sur la vignette du calque.
|
| Etape 11
|
- Faites maintenant 'Edition' / 'Contour' : épaisseur 12 px ; Couleur : Blanche ; Position : Centre.
- Récupérer la sélection du calque 'Cadre' (Ctrl+clic) puis de nouveau 'Edition' / 'Contour' : épaisseur 1 px ; Couleur : Noir ; Position : Extérieur'.
|
|
|
Etape 12 |
- Créez un nouveau calque, placez le sous le calque 'Photo' et remplissez le de blanc.
- Fusionnez le calque 'Photo' avec le calque 'Cadre' : Sélectionner les 2 calques puis Menu 'Calque' / 'Fusionner les calques' .
Le fait de fusionner ces 2 calques permet de les courber ensemble. |
|
Etape 13
Courbure |
- Sélectionnez le calque 'Cadre'
- Menu 'Image' / 'Rotation de la zone de travail' / '90° horaire'
- Menu 'Filtre' / 'Déformation' / 'Cisaillement'
- Cliquez pour placer les point comme sur l'image
- Tirez pour former la courbe
- Remettez l'image à l'endroit : Menu 'Image' / 'Rotation de la zone de travail' / '90° antihoraire'

|
|
Etape 14
Ombre |
- Ajoutez une ombre portée : Cliquez sur le
 en bas de la palette de calque. en bas de la palette de calque.
- Mettez les valeur suivantes.
|
Etape 15 |
- Copiez ce style de calque : Clic droit sur le style dans la palette et 'Copier le style de calque'
- Sélectionnez le calque 'Tête' et appliquez lui ce style : Clic droit 'Coller le style de calque'.
- L'ombre s'applique sur tout le calque ce qui donne des incohérences !
|
|
Etape 16 |
Il faut séparer le calque et l'ombre pour pouvoir la corriger
- Cliquez avec le bouton droit sur l'effet de calque et 'Créer un calque'
- Cliquez sur OK dans la boite de dialogue qui s'affiche.
- L'ombre est maintenant sur un calque indépendant, on va pouvoir supprimer ce qui ne va pas.
|
|
Etape 17 |
- Restez sur le calque 'Ombre portée de tête' et Ctrl+clic sur le calque 'Cadre' pour récupérer le contour.
- Prendre la gomme avec un assez gros diamètre et effacez l'ombre qui se trouve sur la photo.
|
|
Etape 18
La mer déborde |
- Masquez tout les calques et affichez l'arrière plan
- Avec l'outil lasso, sélectionnez la vague sous la planche.
- Clic droit 'Calque par copier'
- Placez ce calque au-dessus du calque 'Cadre' et nommez le 'Vague'.
|
|
Etape 19 |
- Affichez de nouveau tout les calques.
- Placez la vague sous la planche
- Utilisez l'outil Doigt
 avec les valeurs suivantes : avec les valeurs suivantes :

Pour unifier les bords de la vague avec le reste de l'image |
|
Etape 20 |
Pour terminer utilisez l'outil gomme avec différentes formes pour rendre au mieux les goutes d'eau
Dupliquez ce calque placez le sous le calque vague et appliquez lui le mode de fusion 'Fondu' puis jouez avec la gomme pour unifier l'nsemble. |
|
| |
On peut superposer plusieurs calques et faire varier les modes de fusion pour obtenir l'effet de goutte d'eau et d'écume. |
 |
|