Spécial CS 3 |
Supprimer des éléments d'une photo |
|
|
N° 3 |
Utiliser les outils : Correcteur et Correcteur de ton direct  |
|
Avec la version CS 3 un nouvel outil très pratique à fait son apparition dans les outils Correcteurs : l'Outil correcteur de tons directs. |
 |
|
| Etape 1 | Créez un nouveau calque pour la correction : Les outils correcteurs demande parfois de nombreux clics, il sera ainsi plus facile de revenir en arrière en cas d'erreur.
|
 |
| Etape 2 | La zone devient noire puis les couleurs environnantes se fondent pour remplacer la l'élément à supprimer. Procédez soit par clics successif, soit en peignant une partie de la zone. |
  |
| Etape 3 |   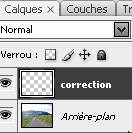 |
|
| Etape 4 |
Passons maintenant au fil sur la droite.
Ci-contre l'outil correcteur passé en une seule fois sur tout le câble, de grosses traînées sont visibles. |
  |
|
Etape 5 |
|
 |
| Etape 6 | Pour l'ombre de poteau aucune difficulté, ajustez la taille de l'outil et cliquez glissez. Passez le zoom à 100 % et vérifiez que les corrections soit correctes. A ce stade, si les corrections vous conviennent, vous pouvez fusionner les calques : Clic droit dans la palette de calque : "Fusionner les calques visibles". |
|
| Etape 7 | Pour le poteau il va falloir procéder en plusieurs étapes
|
  |
Etape 8 |
|
|
L'outil Pièce |
Pour enlever la partie de poteau dans le ciel, nous allons utiliser l'outil Pièce : l'outil correcteur ne convient pas du tout, le contraste entre le fond et l'objet à enlever est trop important. L’outil Pièce permet de corriger une zone sélectionnée avec des pixels d’une autre zone. Comme l’outil Correcteur, l’outil Pièce applique la texture, la luminosité et l’ombrage des pixels prélevés aux pixels source.
|
|
Etape 9 |
|
|
Etape 10 |
|
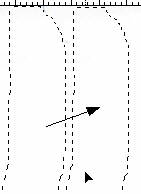  |
Etape 11 |
Tous les éléménts indésirables sont supprimés, il faut maintenant reconstruire le poteau bois, le chemin, et la partie gauche de la montagne. Pour la reconstruction, vous allez utiliser le tampon de duplication. Cet outil peint une partie de l’image pour l’appliquer à une autre partie de la même image ou d'une autre image. Vous devez définir un point d’échantillonnage sur la zone que vous voulez copier (dupliquer) l'appliquer à une autre zone. Pour définir la zone : comme pour l'outil "Correcteur" Alt + clic Réglez la barre d'option comme ci-dessous puis créez un nouveau calque. |
 |
Etape 12 |
|
 |
Etape 13 |
Utilisez le même principe pour le reste des corrections. Pour les petits détails sur la montagne utiliser l'outil "Correcteur de ton direct. |
|
  |
||
On peut rajouter un peu de ciel sur la droite à l'aide de l'outil pièce. |
||
|
©
2002 Conception Réalisation | ||||||